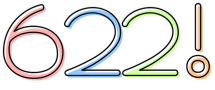“PC” で絞り込み中
2021-03-12 16:01:29
発売直後くらいに30%クーポン出てたみたいですが、気づいたときは時既に遅し、ということで、買えなかったわけですが(定価で買えよってのはナシで)、また30%クーポンが出てたので今回はポチりました。

一太郎はもう20年以上使ってないのですが、ATOKは使ってたりするので、シルバーランクだったりします。(これで5%引き)

元々は一太郎を使っていましたが、WordがスタンダードになってからはATOKだけ欲しかったので、ATOK単体へシフト。
その後、ATOKがサブスクリプションへ移行したため、買い換えできないままいました。
購入後DL出来るファイルは2MBありませんが、当然インストールデータをDLしますので、通信容量はそれなりに食います。

カスペルスキーの通信カウンタではこんな感じになっております。WiMAX2+利用者泣かせの容量です。
デフォルトではデスクトップ上にインストーラが作られておりますので、これをUSBメモリとかDVD-Rにバックアップしておくと良いでしょう。
インストーラ実行するとこんな感じ。

カスペルスキーを使っていると、やたらブロック入りますので、許可の連打です。(← インストール時はカスペルスキーを止めておかないと、許可連打ではきちんと動かない事態になりますのでご注意を)
インストールが終わると要再起動です。昔から変わらないですね…
ATOKがらみかな。
無事に追加されました。

ATOK2014を使っていますが、設定を引き継いでくれるとかいうことはないのかな?
再起動で移行ツール出るかな?
再起動で出ました。

クラウドサービスとか言うのもありました。これにログインするとキーワードExpressが使えるようになりました。(トレンドワードが適宜降ってくる機能)。最新のATOKで使えるとあるので、来年以降は使えなくなるのだろうか…(現在の所は2020/2021が対象のようです。ということは、2023年には使えなくなるのか…)
ATOK Syncは出てこないので、今はサブスク専用なのかな? 使わないので良いのですが。
移行できたところで、古いATOKを消してサブPCへ入れたいと思います。2014もWin10で使えますので。
なんでATOK単体販売辞めちゃったんですかねぇ…。
一太郎UPG版が今回くらいの価格でずっと買えるなら、まぁ良いんですけど。
ATOKイミクルは起動時重いです。カスペルスキーとも相性悪いので、使う場合は「信頼するアプリケーション」に追加しておくことをおすすめします。
通常版一太郎では辞書もないですし使う意味はないと思いますが…
これは要らない。
ATOK自体は何が変わったのかはよくわかりません。体感できるのは令和に対応したくらいかな… (例えば「2015年」って打ったときに「平成27年」って出てくるの地味に便利ですよね)
最近ATOK2014の辞書初期化してサッパリしてたんで、特段変わった感じはないですね。
変換効率が上がってくれることを期待したいところ。
MSIME比でいくと使いやすいです。慣れてますので。
普段MSIME使ってる人があえてATOKを買う意味があるのかは疑問があります。結局の所、大切なのは慣れなんですよね。
物書きの人は自分に合ったIME使うのは良いことだと思いますが。普通は何でも良いんじゃないかな。
一太郎の方は、一太郎PADはなぜかうまく接続できない。
[ESC]でメニュー出てくる感じが懐かしい。
一太郎でATOKが使えない怪現象発生中
MSIMEだと使えることが解ったので、一太郎以外では動いているのにATOKがダメみたい。
結局、カスペルスキー止めて再インストールしたら直りました。
でも、一太郎PADは相変わらず連携取れません。
ま、いいか。メールとかでもデータやりとり出来るみたいだし。
感太とかよくわからない物もインストールされますが、抑も一太郎を使わないので消しました。
一太郎は一応残しておきます。
「JSクィックサーチファイル自動更新プログラム」というのがスタートアップにあるので無効にしてみる。

「楽々はがき セレクト for 一太郎」

これで宛名印刷出来るみたいだから、便利と言えば便利なのか?
「感太」というのは何に使うのかサッパリ。容量食うだけにしか思えない。(なので入れてない)
テキスト書きたいときはテキストエディタつかうし、書類作るときはOffice系使うし、ということで、一太郎自体には一般的な需要はないと思います。
Wordとの互換性はLibreOfficeで読み込んだ方が高いです。
ATOKもそうなんですが、昔からPC触ってる人か物好きが買うソフトですね。
昔はお役所も一太郎だったんですけどねぇ、いつの間にかWordに取って代わられましたね。
私が大学生だった頃は授業で一太郎とWordと両方使い方習いました。中学生の技術の授業はDOSの一太郎でしたけど。(PC-9801)
大学のレポートや卒論はWordで作った記憶があります。その頃から一太郎使わなくなったんですね。
ということで、ATOK欲しいからクーポン使って一太郎買いましたというお話でした。
DL版はアマゾンでも購入可能。
ただし、ジャストシステムの会員ランクがあるとか過去の製品を登録済みであれば、クーポンとかが貰えるので、ジャストシステムのショップから買う方がお得です。
ショップに会員登録しただけでクーポン貰えるのかはよくわかりませんが、気になる人は登録しておくのも手ではないかと。
旨くすればDL版を30%引きで購入できますので。ただし、DL商品でクーポンを使う場合は支払いがカード払いのみとなります。(楽天銀行のJCBデビットで通りました)
多くの場合はATOK需要しか無いと思うので、サブスクリプション嫌いでATOK使いたいという場合は狙ってみるのも手だと思います。
通常版の一太郎には殆ど何もオプションが付いてないので、ATOK以外にはあんまり価値がありません。
ジャストシステム製品またはMS Office/Wordをお使いの場合は、DL版価格 8,140円[税込] のようです。ATOK単体からの買い換えもこの価格だと思われます。
2021年3月中に買うとフォント(文字限定されているので使える文字があるとは限りませんが)貰えるようです。
一太郎の詳細は下記のURLをご参照ください
https://www.justmyshop.com/products/ichitaro/
JustMyShopでデビットカードを使う場合、カード番号を入れた段階で11円落とされます(オーソリ)ので残金は多めに確保しておいた方が良いです。

一太郎はもう20年以上使ってないのですが、ATOKは使ってたりするので、シルバーランクだったりします。(これで5%引き)

元々は一太郎を使っていましたが、WordがスタンダードになってからはATOKだけ欲しかったので、ATOK単体へシフト。
その後、ATOKがサブスクリプションへ移行したため、買い換えできないままいました。
購入後DL出来るファイルは2MBありませんが、当然インストールデータをDLしますので、通信容量はそれなりに食います。
カスペルスキーの通信カウンタではこんな感じになっております。WiMAX2+利用者泣かせの容量です。
デフォルトではデスクトップ上にインストーラが作られておりますので、これをUSBメモリとかDVD-Rにバックアップしておくと良いでしょう。
インストーラ実行するとこんな感じ。

カスペルスキーを使っていると、やたらブロック入りますので、許可の連打です。(← インストール時はカスペルスキーを止めておかないと、許可連打ではきちんと動かない事態になりますのでご注意を)
インストールが終わると要再起動です。昔から変わらないですね…
ATOKがらみかな。
無事に追加されました。

ATOK2014を使っていますが、設定を引き継いでくれるとかいうことはないのかな?
再起動で移行ツール出るかな?
再起動で出ました。

クラウドサービスとか言うのもありました。これにログインするとキーワードExpressが使えるようになりました。(トレンドワードが適宜降ってくる機能)。最新のATOKで使えるとあるので、来年以降は使えなくなるのだろうか…(現在の所は2020/2021が対象のようです。ということは、2023年には使えなくなるのか…)
ATOK Syncは出てこないので、今はサブスク専用なのかな? 使わないので良いのですが。
移行できたところで、古いATOKを消してサブPCへ入れたいと思います。2014もWin10で使えますので。
なんでATOK単体販売辞めちゃったんですかねぇ…。
一太郎UPG版が今回くらいの価格でずっと買えるなら、まぁ良いんですけど。
ATOKイミクルは起動時重いです。カスペルスキーとも相性悪いので、使う場合は「信頼するアプリケーション」に追加しておくことをおすすめします。
通常版一太郎では辞書もないですし使う意味はないと思いますが…
これは要らない。
ATOK自体は何が変わったのかはよくわかりません。体感できるのは令和に対応したくらいかな… (例えば「2015年」って打ったときに「平成27年」って出てくるの地味に便利ですよね)
最近ATOK2014の辞書初期化してサッパリしてたんで、特段変わった感じはないですね。
変換効率が上がってくれることを期待したいところ。
MSIME比でいくと使いやすいです。慣れてますので。
普段MSIME使ってる人があえてATOKを買う意味があるのかは疑問があります。結局の所、大切なのは慣れなんですよね。
物書きの人は自分に合ったIME使うのは良いことだと思いますが。普通は何でも良いんじゃないかな。
一太郎の方は、一太郎PADはなぜかうまく接続できない。
[ESC]でメニュー出てくる感じが懐かしい。
一太郎でATOKが使えない怪現象発生中
MSIMEだと使えることが解ったので、一太郎以外では動いているのにATOKがダメみたい。
結局、カスペルスキー止めて再インストールしたら直りました。
でも、一太郎PADは相変わらず連携取れません。
ま、いいか。メールとかでもデータやりとり出来るみたいだし。
感太とかよくわからない物もインストールされますが、抑も一太郎を使わないので消しました。
一太郎は一応残しておきます。
「JSクィックサーチファイル自動更新プログラム」というのがスタートアップにあるので無効にしてみる。

「楽々はがき セレクト for 一太郎」

これで宛名印刷出来るみたいだから、便利と言えば便利なのか?
「感太」というのは何に使うのかサッパリ。容量食うだけにしか思えない。(なので入れてない)
テキスト書きたいときはテキストエディタつかうし、書類作るときはOffice系使うし、ということで、一太郎自体には一般的な需要はないと思います。
Wordとの互換性はLibreOfficeで読み込んだ方が高いです。
ATOKもそうなんですが、昔からPC触ってる人か物好きが買うソフトですね。
昔はお役所も一太郎だったんですけどねぇ、いつの間にかWordに取って代わられましたね。
私が大学生だった頃は授業で一太郎とWordと両方使い方習いました。中学生の技術の授業はDOSの一太郎でしたけど。(PC-9801)
大学のレポートや卒論はWordで作った記憶があります。その頃から一太郎使わなくなったんですね。
ということで、ATOK欲しいからクーポン使って一太郎買いましたというお話でした。
DL版はアマゾンでも購入可能。
ただし、ジャストシステムの会員ランクがあるとか過去の製品を登録済みであれば、クーポンとかが貰えるので、ジャストシステムのショップから買う方がお得です。
ショップに会員登録しただけでクーポン貰えるのかはよくわかりませんが、気になる人は登録しておくのも手ではないかと。
旨くすればDL版を30%引きで購入できますので。ただし、DL商品でクーポンを使う場合は支払いがカード払いのみとなります。(楽天銀行のJCBデビットで通りました)
多くの場合はATOK需要しか無いと思うので、サブスクリプション嫌いでATOK使いたいという場合は狙ってみるのも手だと思います。
通常版の一太郎には殆ど何もオプションが付いてないので、ATOK以外にはあんまり価値がありません。
ジャストシステム製品またはMS Office/Wordをお使いの場合は、DL版価格 8,140円[税込] のようです。ATOK単体からの買い換えもこの価格だと思われます。
2021年3月中に買うとフォント(文字限定されているので使える文字があるとは限りませんが)貰えるようです。
一太郎の詳細は下記のURLをご参照ください
https://www.justmyshop.com/products/ichitaro/
JustMyShopでデビットカードを使う場合、カード番号を入れた段階で11円落とされます(オーソリ)ので残金は多めに確保しておいた方が良いです。
2021-03-10 23:24:58
Windows10 64bit 20H2環境で発生中。
とりあえず、Enhancementsとかいうのを無効化して再起動すると直ると思う。

2021年2月のアプデから発生して上記の対策で直ってましたが、3月に再び再発、と思ったのですが、最近OSクリーンインストールしてましたので再発ではないですね。
クリーンインストール後にOSアップデートもされているはずなのになぜ今頃発生するのかが謎。
無効にすることで回避できるのではなく、無効・有効を切り替えることで正しく動作するようになるとかいうオチかもしれません。
この点については来月のアプデまでわからないですね。
とりあえず、Enhancementsとかいうのを無効化して再起動すると直ると思う。
コントロールパネル → サウンド → Headphones → Enhancements → Disable all Enhancements にチェック

2021年2月のアプデから発生して上記の対策で直ってましたが、3月に再び再発、と思ったのですが、最近OSクリーンインストールしてましたので再発ではないですね。
クリーンインストール後にOSアップデートもされているはずなのになぜ今頃発生するのかが謎。
無効にすることで回避できるのではなく、無効・有効を切り替えることで正しく動作するようになるとかいうオチかもしれません。
この点については来月のアプデまでわからないですね。
2021-03-06 14:19:31
CPU-Zで確認するとVT-xが出てきません。
CPUはCore i5 2520Mなので対応はしてるはずなのですが…。
もちろんBIOSは設定済みです。
そんなわけでVMWareが動いてくれません。
カスペルスキーの「ハードウェアの仮想化による保護機能」も動いておりませんでした。
Sandy Bridgeはもうサポートが切られてるのでその影響かな?とも思いましたが、同世代のセレロンPCではVT-xが有効になっていましたので、どこかが壊れているのだろうと(ソフトウェア的に)
色々調べて試行しましたが、改善策を見つけることは出来ず、結局、Win10をクリーンインストールすることで直りました。
OS入れ直してるので、これを直ったって言えるのかは謎ですが、動くようには成りました。
前も直らないエラーが起きていてOSを初期化したのですが、初期化するならOSをクリーンインストールする方が良いみたいですね。
VT-xは直りましたが、今度はMicrosoft Storeの調子が今ひとつで。エラー吐いてDL出来ないアプリが出ております。
これについてはストアアプリ使わなければ問題ない(従来通りソフトをDLしてくれば良い)ので、まぁ良しとします。
Microsoftのアプリは落ちてきてますので支障は無いでしょう。
Windowsが10に成ってけっこう経ちますが、未だに怪現象が起きるのは相変わらずのようで。
OSを弄る為にPC使ってるわけではないので勘弁して欲しいところ。
CPUはCore i5 2520Mなので対応はしてるはずなのですが…。
もちろんBIOSは設定済みです。
そんなわけでVMWareが動いてくれません。
カスペルスキーの「ハードウェアの仮想化による保護機能」も動いておりませんでした。
Sandy Bridgeはもうサポートが切られてるのでその影響かな?とも思いましたが、同世代のセレロンPCではVT-xが有効になっていましたので、どこかが壊れているのだろうと(ソフトウェア的に)
色々調べて試行しましたが、改善策を見つけることは出来ず、結局、Win10をクリーンインストールすることで直りました。
OS入れ直してるので、これを直ったって言えるのかは謎ですが、動くようには成りました。
前も直らないエラーが起きていてOSを初期化したのですが、初期化するならOSをクリーンインストールする方が良いみたいですね。
VT-xは直りましたが、今度はMicrosoft Storeの調子が今ひとつで。エラー吐いてDL出来ないアプリが出ております。
これについてはストアアプリ使わなければ問題ない(従来通りソフトをDLしてくれば良い)ので、まぁ良しとします。
Microsoftのアプリは落ちてきてますので支障は無いでしょう。
Windowsが10に成ってけっこう経ちますが、未だに怪現象が起きるのは相変わらずのようで。
OSを弄る為にPC使ってるわけではないので勘弁して欲しいところ。

![[商品価格に関しましては、リンクが作成された時点と現時点で情報が変更されている場合がございます。] [商品価格に関しましては、リンクが作成された時点と現時点で情報が変更されている場合がございます。]](https://hbb.afl.rakuten.co.jp/hgb/4b93eaed.75ba6c97.4b93eaee.d08f5233/?me_id=1309599&item_id=10024114&pc=https%3A%2F%2Fthumbnail.image.rakuten.co.jp%2F%400_mall%2Fkaitoriheroes%2Fcabinet%2Fkaitoriheroes2018%2F1805060001.jpg%3F_ex%3D240x240&s=240x240&t=picttext)