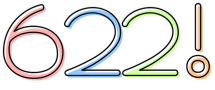“PC:ハード関連” で絞り込み中
2025-10-08 13:04:54
シーゲートの320GB HDDと東芝の1TB HDDで動作することを確認。
データの入れ替えなどに使っていますが、特段問題は起きておりません。
USB2.0での動作保証はないのでご注意を。
アクセスランプがオレンジで控えめなのが私好み。
ノンブランド品でであれば半額くらいで買えるのですが…

 CVT-08B
CVT-08B
データの入れ替えなどに使っていますが、特段問題は起きておりません。
USB2.0での動作保証はないのでご注意を。
アクセスランプがオレンジで控えめなのが私好み。
ノンブランド品でであれば半額くらいで買えるのですが…

 CVT-08B
CVT-08B2025-08-18 16:23:00
印刷が途中で止まったり、ファーム更新に失敗したり、ヘッドが詰まったり、ハガキが詰まったり、給紙ローラの汚れが紙に付着するようになったり、そもそも印刷できなかったりと、使う度にストレスが溜まるEPSON EW-056A。
この愛着のないプリンター、6月に1年保証が切れましたので互換インクに切り替えることにしました。
先月、カラーのインク切れを起こしたのでモノクロ印刷に設定して使用していましたが、早々にカラーのヘッドが詰まっていました。この機能はあまり使わない方が良いかも。
純正インクは4色セットで4000円を超えていますが、セールを狙うと互換インクは4色セットで1000円~販売されています。
インク1セット(4色セット)を3回交換した場合、純正インクとの差額(3000円x3回=9000円)でEW-056Aを買える価格になるので、私の場合は1年で1セット交換なのであと2回交換すれば元が取れるという…
その中で、インク量が多いと説明のあった商品(@楽天市場)を購入しました。
ヘッドクリーニングで殆どのインクが棄てられますので、量は多い方が良いかなと。
※ インク残量の管理はICチップで行われていると思うので、容量が多いからと言って印刷枚数も多くなるのかは謎ですが、互換インクでありがちな、インクがなくなっているのに残量があると表示される状況は防げるかと思います。
通常価格1680円で35%クーポンが出ていれば1092円。
メール便でポストに届くので受け取りも楽。


尚、互換インクをご使用されますとメーカーサポートが受けられなくなりますのでご注意ください。
メーカー保証が切れ、棄てる覚悟が出来てからのご使用をお勧めします。


数回ヘッドクリーニングしただけでインク残量が…

黒とシアンも無くなったので、全色互換インクになりました。

ヘッドクリーニングして数日放置後

気のせいかもしれませんが、黒インクがすこし薄い(淡い)感じがします。
顔料インクと染料インクの違いかも。
この愛着のないプリンター、6月に1年保証が切れましたので互換インクに切り替えることにしました。
先月、カラーのインク切れを起こしたのでモノクロ印刷に設定して使用していましたが、早々にカラーのヘッドが詰まっていました。この機能はあまり使わない方が良いかも。
純正インクは4色セットで4000円を超えていますが、セールを狙うと互換インクは4色セットで1000円~販売されています。
インク1セット(4色セット)を3回交換した場合、純正インクとの差額(3000円x3回=9000円)でEW-056Aを買える価格になるので、私の場合は1年で1セット交換なのであと2回交換すれば元が取れるという…
その中で、インク量が多いと説明のあった商品(@楽天市場)を購入しました。
ヘッドクリーニングで殆どのインクが棄てられますので、量は多い方が良いかなと。
※ インク残量の管理はICチップで行われていると思うので、容量が多いからと言って印刷枚数も多くなるのかは謎ですが、互換インクでありがちな、インクがなくなっているのに残量があると表示される状況は防げるかと思います。
通常価格1680円で35%クーポンが出ていれば1092円。
メール便でポストに届くので受け取りも楽。


尚、互換インクをご使用されますとメーカーサポートが受けられなくなりますのでご注意ください。
メーカー保証が切れ、棄てる覚悟が出来てからのご使用をお勧めします。


数回ヘッドクリーニングしただけでインク残量が…

黒とシアンも無くなったので、全色互換インクになりました。

ヘッドクリーニングして数日放置後

気のせいかもしれませんが、黒インクがすこし薄い(淡い)感じがします。
顔料インクと染料インクの違いかも。
2025-08-02 04:52:07
酷暑が続いておりますが、いかがお過ごしでしょうか。
北国北海道でも連日30℃を超える気温となっており、深夜早朝は気温が下がるとはいえ、エアコンのない屋内では深夜でも30℃付近をキープしており寝苦しい毎日となっております。
作業をするなら気温の低い早朝!ということで、本日も早朝からガサゴソやっております。

春に意味も無くアマゾンで3個買っておいたのですが、今やってるアマゾンセールの方(¥758)が安いですね。

ノンブランド品とさほど価格が変わらなかったのでメーカー名ある方が良いかなとORICOを選びましたが、普段は玄人志向のケースを買っています。玄人志向のケースも安いです。

ケースの縁がドライブに当たるタイプのケースでした。(ドライブをケースに入れた際に、○で囲ったケースの縁とドライブとの間に空間的なゆとりがないと抜き差しが難しくなる)
これは斜めに差し込めば装着は出来る場合が多いのですが、ドライブを抜くことが出来なくなります。
基本的には一度入れたらドライブが壊れるまで抜かない覚悟で使うケースなのかなと思います。
ドライブを差し替えて使いたいという場合、壊す覚悟で縁の部分を削ってしまえば使い勝手は良くなるかもしれません。

ネジと基盤が同じ色でわかりにくいのですが○で囲った部分にネジがありますので、これを緩めることで基盤を抜くことが可能です。
ただし、コネクタと基盤の接合部分が貧弱なので基盤を破損しないように慎重に扱ってください。
以前購入した同タイプのノンブランド品ケースも同じ作りでした。(基盤の設計は違いますが)
シーゲート製の320GB HDD(¥1000)を入れました。
見張っていたわけではないですが、ざっと見た感じではSATA SSDからのデータ転送で100MB/sくらい出ていました。PCはCore i 4世代の古いDynaBook(OS:Windows11)。


アクセスランプがチカチカしていてブレブレ写真ですが、常時青LED点灯でアクセス中は赤LEDも点灯する仕様。
ハズレ個体を引いたのか単にコネクタの接触が微妙なのか、ケースとUSB端子の差し込みが若干シビアな感じがあります。
使ってるうちになじむかな?(きちんと差し込まれていればケースを動かしても問題はないです) → その後、問題なし。
北国北海道でも連日30℃を超える気温となっており、深夜早朝は気温が下がるとはいえ、エアコンのない屋内では深夜でも30℃付近をキープしており寝苦しい毎日となっております。
作業をするなら気温の低い早朝!ということで、本日も早朝からガサゴソやっております。

春に意味も無くアマゾンで3個買っておいたのですが、今やってるアマゾンセールの方(¥758)が安いですね。

ノンブランド品とさほど価格が変わらなかったのでメーカー名ある方が良いかなとORICOを選びましたが、普段は玄人志向のケースを買っています。玄人志向のケースも安いです。

ケースの縁がドライブに当たるタイプのケースでした。(ドライブをケースに入れた際に、○で囲ったケースの縁とドライブとの間に空間的なゆとりがないと抜き差しが難しくなる)
これは斜めに差し込めば装着は出来る場合が多いのですが、ドライブを抜くことが出来なくなります。
基本的には一度入れたらドライブが壊れるまで抜かない覚悟で使うケースなのかなと思います。
ドライブを差し替えて使いたいという場合、壊す覚悟で縁の部分を削ってしまえば使い勝手は良くなるかもしれません。

ネジと基盤が同じ色でわかりにくいのですが○で囲った部分にネジがありますので、これを緩めることで基盤を抜くことが可能です。
ただし、コネクタと基盤の接合部分が貧弱なので基盤を破損しないように慎重に扱ってください。
以前購入した同タイプのノンブランド品ケースも同じ作りでした。(基盤の設計は違いますが)
シーゲート製の320GB HDD(¥1000)を入れました。
見張っていたわけではないですが、ざっと見た感じではSATA SSDからのデータ転送で100MB/sくらい出ていました。PCはCore i 4世代の古いDynaBook(OS:Windows11)。


アクセスランプがチカチカしていてブレブレ写真ですが、常時青LED点灯でアクセス中は赤LEDも点灯する仕様。
ハズレ個体を引いたのか単にコネクタの接触が微妙なのか、ケースとUSB端子の差し込みが若干シビアな感じがあります。
使ってるうちになじむかな?(きちんと差し込まれていればケースを動かしても問題はないです) → その後、問題なし。
(1) [次へ (2)]

![[商品価格に関しましては、リンクが作成された時点と現時点で情報が変更されている場合がございます。] [商品価格に関しましては、リンクが作成された時点と現時点で情報が変更されている場合がございます。]](https://hbb.afl.rakuten.co.jp/hgb/4b6a134d.4175f7d3.4b6a134e.674ea0f2/?me_id=1250292&item_id=10015799&pc=https%3A%2F%2Fthumbnail.image.rakuten.co.jp%2F%400_mall%2Finkdiy%2Fcabinet%2F2022%2F10480870%2Feg-med-4cl-0715.jpg%3F_ex%3D240x240&s=240x240&t=picttext)


![[商品価格に関しましては、リンクが作成された時点と現時点で情報が変更されている場合がございます。] [商品価格に関しましては、リンクが作成された時点と現時点で情報が変更されている場合がございます。]](https://hbb.afl.rakuten.co.jp/hgb/4ae933e7.9abbe0c9.4ae933e8.c6ce0356/?me_id=1405099&item_id=10000158&pc=https%3A%2F%2Fthumbnail.image.rakuten.co.jp%2F%400_mall%2Fminato-future-store%2Fcabinet%2Fcompass1689229385.jpg%3F_ex%3D240x240&s=240x240&t=picttext)

![[商品価格に関しましては、リンクが作成された時点と現時点で情報が変更されている場合がございます。] [商品価格に関しましては、リンクが作成された時点と現時点で情報が変更されている場合がございます。]](https://hbb.afl.rakuten.co.jp/hgb/4b93eaed.75ba6c97.4b93eaee.d08f5233/?me_id=1309599&item_id=10024114&pc=https%3A%2F%2Fthumbnail.image.rakuten.co.jp%2F%400_mall%2Fkaitoriheroes%2Fcabinet%2Fkaitoriheroes2018%2F1805060001.jpg%3F_ex%3D240x240&s=240x240&t=picttext)