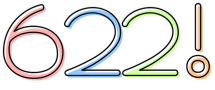2019-01-13 15:08:09
昨年末に消滅寸前だったソースネクストのマイレージで交換しました。
BASIC版で良かったのですが、マイレージが余っていたのでSTANDARDで。 → いきなりPDF
機能を見た感じだと、購入する場合にはCOMPLETEかBASICの二択になると思います。
私のようにプリンタの代わりにPDF出力するだけが目的の場合はBASICで充分です。
(古いレーザープリンターが32bitOSでしか使えないので、PDF出力してから印刷しています。 ※VMwareにXPを入れてオフラインで使用しています)

スタンダード版の使える機能は↑の通り
スキャンスナップでPDF作ったりするので、抽出機能と編集機能(注釈入れたりライン引いたりスタンプ押したり位しか出来ない)は使うことがあるかもしれませんが、今のところは使う予定はありません。
印刷からPDFを生成する場合の設定は、プリンターの所にありました。
コントロールパネル → デバイスとプリンター → IkinariPDF Driverアイコンを右クリック

Win10の設定からも可能: 田 → 歯車(設定) → デバイス → プリンターとスキャナー → IkinariPDF Driver → 管理 → 印刷設定
プリセットがあるので「★最高画質」を選択して適応ボタンを押しておけば良いのではないかと。

基本設定タブ

自分好みのプリセットも作れるようです。

暗号化

インストール後、自動実行に IkinariPDF.exe が追加されていました。これは無効にしても大丈夫そうです。

Windows10ではタスクマネージャから無効化することが出来ます。
Ctrl+Shift+ESCでタスクマネージャーが開きますので、簡易表示モードの場合は詳細モードへ切り替え、スタートアップタブから設定可能です。
暗号化・すかしなどを使わないのであれば、フリーのCubePDFで良さそう。(余計な物もインストールされますがアンインストールできます)
Microsoft Print to PDFもありますね。
[関連] CubePDFを使ってみる
BASIC版で良かったのですが、マイレージが余っていたのでSTANDARDで。 → いきなりPDF
機能を見た感じだと、購入する場合にはCOMPLETEかBASICの二択になると思います。
私のようにプリンタの代わりにPDF出力するだけが目的の場合はBASICで充分です。
(古いレーザープリンターが32bitOSでしか使えないので、PDF出力してから印刷しています。 ※VMwareにXPを入れてオフラインで使用しています)

スタンダード版の使える機能は↑の通り
スキャンスナップでPDF作ったりするので、抽出機能と編集機能(注釈入れたりライン引いたりスタンプ押したり位しか出来ない)は使うことがあるかもしれませんが、今のところは使う予定はありません。
印刷からPDFを生成する場合の設定は、プリンターの所にありました。
コントロールパネル → デバイスとプリンター → IkinariPDF Driverアイコンを右クリック

Win10の設定からも可能: 田 → 歯車(設定) → デバイス → プリンターとスキャナー → IkinariPDF Driver → 管理 → 印刷設定
プリセットがあるので「★最高画質」を選択して適応ボタンを押しておけば良いのではないかと。

基本設定タブ

自分好みのプリセットも作れるようです。

暗号化

インストール後、自動実行に IkinariPDF.exe が追加されていました。これは無効にしても大丈夫そうです。

Windows10ではタスクマネージャから無効化することが出来ます。
Ctrl+Shift+ESCでタスクマネージャーが開きますので、簡易表示モードの場合は詳細モードへ切り替え、スタートアップタブから設定可能です。
暗号化・すかしなどを使わないのであれば、フリーのCubePDFで良さそう。(余計な物もインストールされますがアンインストールできます)
Microsoft Print to PDFもありますね。
[関連] CubePDFを使ってみる

![[商品価格に関しましては、リンクが作成された時点と現時点で情報が変更されている場合がございます。] [商品価格に関しましては、リンクが作成された時点と現時点で情報が変更されている場合がございます。]](https://hbb.afl.rakuten.co.jp/hgb/4b93eaed.75ba6c97.4b93eaee.d08f5233/?me_id=1309599&item_id=10024114&pc=https%3A%2F%2Fthumbnail.image.rakuten.co.jp%2F%400_mall%2Fkaitoriheroes%2Fcabinet%2Fkaitoriheroes2018%2F1805060001.jpg%3F_ex%3D240x240&s=240x240&t=picttext)