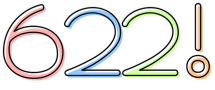2017-08-20 22:00:08
Win10アップグレードの認証は済ませてあるので、Win10(1703)64bitへクリーンインストールしてみました。
この記事は検証情報が含まれているため、要点だけ必要な方はこちらをご覧下さい。
ドライバが当たるまで輝度MAXなので、まぶしい画面との戦いでした。
コルタナうるさいので、夜インストールする場合はスピーカーから音が出ないようにイヤホン差しておいた方が良いと思います(うるさいから耳には付けない方が良いと思う)
クリーンインストールした状態、そのままではドライバなどが足りないので自分で入れることになります。
必要なドライバはR734用を拝借してきます。
個別のモジュールダウンロード:機種の選択(東芝)
シリーズ: dynabook
機種:R734/K (/Mでも行けると思う)
Model Code: PT341(勝手に入力される)
以上を選択して、送信ボタン。
必要そうなモノ
・TOSHIBA Fingerprint Utility (指紋認証搭載機)
・TOSHIBA System Driver (Function Keyに必要?) → 2回目のクリーンインストールでは要求されなかった(Win8版Function Keyをいれていたから?)
・TOSHIBA Function Key (Win8版は動きませんでしたのでこちらは必要) ... いつの間にかWiFiのON/OFFが出来なくなってました
お好みで
・TOSHIBA HDD Protection (気分的に入れておく。SSDの人は不要。Win8版でも動きました)
Windows10インストール後にこれだけ入れるとファンクッションが効くようになりましたが、画面はまぶしいまま。
勝手にグラフィックドライバが更新される場合もあるようですが、待ってるのがつらいので手動でインストールします。
インターネットに繋がる状態で、デバイスマネージャから更新ボタンクリックで自動でインストールされるので便利です。
スタートバーの窓(田)をクリック、 Windowsシステム-ツール → コントロールパネル → 右上 [表示方法:小さいアイコン] へ変更 → デバイスマネージャ
(スタートバーの窓(田)を右クリック → デバイスマネージャ)
デバイスマネージャ → ディスプレイアダプタ → Microsoft基本ディスプレイアダプター → ドライバ → ドライバーの更新
インテルのHD3000グラフィックドライバに変更されれば成功です。
後はFnキーで調光が出来るようになります。
デバイスマネージャを眺めるとドライバが当たってないデバイスがあったので、個別に[ドライバーの更新]ボタンを押してやることで、Driverがインストールされました。
eSATAのホットプラグもOKでした。
ということで、とりあえず、R731でもWin10使えそうですね。
WindowsUpdateで勝手にドライバを剥がされないことを願うばかりです。
なんか不安定です。IME使ってるとOSフリーズしたりする。困ったもんだ。 → ecoモニタ、healthモニタあたりが要因でした。
Windows10なのにアップデートが0%から進まない病も発生中。
デバイスドライバで更新すると更新できるデバイスがありました
・Intel USBのドライバ
・有線LANのドライバ
フリーズの原因を調べるために クリーンインストール2回目 [2017/08/30]
eco Utilityを入れるとフリーズしやすくなるらしいので、その調査。
・Win10(1703)@64bitをインストール
・デバイスマネージャからグラフィックドライバを更新(HD3000)
・TOSHIBA HDD Protection (Win8版)をインストール ※お好みで
・TOSHIBA Fingerprint Utility (win10版)をインストール ※指紋認証使わなければ要らない
・デバイスマネージャから認識されてないデバイスのドライバを全て更新(今回はToshiba Hotkey Driverでしたが、毎回何かが認識されていません。)
・TOSHIBA Function Key (Win8版)を入れてみたが明るさ調整が動かない(無線のON/OFF等は使えるみたい)のでアンインストールして再起動
・TOSHIBA Function Key (Win10版)を入れる
現状、動作は安定している(?)ので、ここでバックアップ。
--------------------------------
[検証:1回目]
・TOSHIBA eco Utility(Win8版)入れてみる → 再起動なしで動いているが、消費電力見る以外に利用価値が無いので消す
・TOSHIBA Value Added Package (Win8版)いれてみる → 東芝バッテリーマネージャー → 要再起動で電源の設定が初期化された → フリーズ → アンインストール → バッテリーマネージャ(C\Program Files\TOSHIBA\Power Saver)だけ復元 → フリーズ
・バッテリーマネージャー(C\Program Files\TOSHIBA\Power Saver)だけZip等で保存しておく
フリーズはバッテリーマネージャーが原因?
[検証:2回目]
・安定したところまでリカバリで復旧。
・バッテリーマネージャのみ元の場所に展開してTBatmgrMain.exeを実行 → 充電の制御が出来ている気がする
・バッテリーマネージャーを自動起動に組み込んで再起動して様子を見る
・TOSHIBA Healt Monitor (Win8版)が入ってなかったので追加 → フリーズ → アンインストール
1時間ほど安定して動いているので、 現状ではValue Added Package(win8版)、eco Utility(Win10版)、Healt Monitorあたりと相性が悪そうという見解。
一度入れるとDLL等が残るために、バッテリマネージャー動かしただけでフリーズするようになったのかもしれません。
実際、バッテリーマネージャーのフォルダ内にあるサービスが一部起動しません。(動いてないけど問題なさそう)
○ ごちゃごちゃかいたのでWin10のインストールまとめ
ただし、Windows10のバージョンや、その時によってインストール後の状況が違うことが多々あるので注意。
特に、Function Keyは大型アップデートの度に動いたり動かなくなったりとよくわかりません。
明るさや音量の調整ができない場合は入れるという対応で良いと思います。
Windows10 20H2の場合、指紋認証のドライバ以外はWindowsUpdateで全部入りました。
以前から、スリープ運用するとファンがフル回転して応答しなくなる(フリーズする)ことが時折起きています。(スリープしてるのにファン回り出したりすることも)
原因がつかめてないので、スリープは使わない方が安全だと思います。
尚、使っていてフリーズすると言うことは基本的には起きていません。SSDに載せ替えて、スリープせずにその都度起動するスタイルをお勧めします。
バッテリーマネージャの入手方法 (要レジストリ変更:自己責任)
手動で入れなくてもWindowsUpdateから適用されるようになりました。 2020年8月
とはいえ、すぐ実行するにはレジストリになるわけですが…
タスクスケジューラ(管理者権限で)でも良いかと思います。
※ 登録してもトレイが出てこない場合は、一度「TBatmgrMain.exe」を手動で実行してみてください。
ecoユーティリティやヘルスモニタやValue Added PackageをインストールするとPCがフリーズしやすくなるので入れないことを推奨。
但し、バッテリーマネージャには必要になってくるので、上記の通り、インストールせずファイルを引っこ抜いてレジストリ書き換えて常駐させる方法が良いと思う(自己責任)
以上、 R731での検証結果ですが、 R732でもほぼ同じ手順で行けるのではないかと思われます。
この記事は検証情報が含まれているため、要点だけ必要な方はこちらをご覧下さい。
ドライバが当たるまで輝度MAXなので、まぶしい画面との戦いでした。
コルタナうるさいので、夜インストールする場合はスピーカーから音が出ないようにイヤホン差しておいた方が良いと思います(うるさいから耳には付けない方が良いと思う)
クリーンインストールした状態、そのままではドライバなどが足りないので自分で入れることになります。
必要なドライバはR734用を拝借してきます。
個別のモジュールダウンロード:機種の選択(東芝)
シリーズ: dynabook
機種:R734/K (/Mでも行けると思う)
Model Code: PT341(勝手に入力される)
以上を選択して、送信ボタン。
必要そうなモノ
・TOSHIBA Fingerprint Utility (指紋認証搭載機)
・TOSHIBA System Driver (Function Keyに必要?) → 2回目のクリーンインストールでは要求されなかった(Win8版Function Keyをいれていたから?)
・TOSHIBA Function Key (Win8版は動きませんでしたのでこちらは必要) ... いつの間にかWiFiのON/OFFが出来なくなってました
お好みで
・TOSHIBA HDD Protection (気分的に入れておく。SSDの人は不要。Win8版でも動きました)
Windows10インストール後にこれだけ入れるとファンクッションが効くようになりましたが、画面はまぶしいまま。
勝手にグラフィックドライバが更新される場合もあるようですが、待ってるのがつらいので手動でインストールします。
インターネットに繋がる状態で、デバイスマネージャから更新ボタンクリックで自動でインストールされるので便利です。
スタートバーの窓(田)をクリック、 Windowsシステム-ツール → コントロールパネル → 右上 [表示方法:小さいアイコン] へ変更 → デバイスマネージャ
(スタートバーの窓(田)を右クリック → デバイスマネージャ)
デバイスマネージャ → ディスプレイアダプタ → Microsoft基本ディスプレイアダプター → ドライバ → ドライバーの更新
インテルのHD3000グラフィックドライバに変更されれば成功です。
後はFnキーで調光が出来るようになります。
デバイスマネージャを眺めるとドライバが当たってないデバイスがあったので、個別に[ドライバーの更新]ボタンを押してやることで、Driverがインストールされました。
eSATAのホットプラグもOKでした。
ということで、とりあえず、R731でもWin10使えそうですね。
WindowsUpdateで勝手にドライバを剥がされないことを願うばかりです。
なんか不安定です。IME使ってるとOSフリーズしたりする。困ったもんだ。 → ecoモニタ、healthモニタあたりが要因でした。
Windows10なのにアップデートが0%から進まない病も発生中。
デバイスドライバで更新すると更新できるデバイスがありました
・Intel USBのドライバ
・有線LANのドライバ
フリーズの原因を調べるために クリーンインストール2回目 [2017/08/30]
eco Utilityを入れるとフリーズしやすくなるらしいので、その調査。
・Win10(1703)@64bitをインストール
・デバイスマネージャからグラフィックドライバを更新(HD3000)
・TOSHIBA HDD Protection (Win8版)をインストール ※お好みで
・TOSHIBA Fingerprint Utility (win10版)をインストール ※指紋認証使わなければ要らない
・デバイスマネージャから認識されてないデバイスのドライバを全て更新(今回はToshiba Hotkey Driverでしたが、毎回何かが認識されていません。)
・TOSHIBA Function Key (Win8版)を入れてみたが明るさ調整が動かない(無線のON/OFF等は使えるみたい)のでアンインストールして再起動
・TOSHIBA Function Key (Win10版)を入れる
現状、動作は安定している(?)ので、ここでバックアップ。
--------------------------------
[検証:1回目]
・TOSHIBA eco Utility(Win8版)入れてみる → 再起動なしで動いているが、消費電力見る以外に利用価値が無いので消す
・TOSHIBA Value Added Package (Win8版)いれてみる → 東芝バッテリーマネージャー → 要再起動で電源の設定が初期化された → フリーズ → アンインストール → バッテリーマネージャ(C\Program Files\TOSHIBA\Power Saver)だけ復元 → フリーズ
・バッテリーマネージャー(C\Program Files\TOSHIBA\Power Saver)だけZip等で保存しておく
フリーズはバッテリーマネージャーが原因?
[検証:2回目]
・安定したところまでリカバリで復旧。
・バッテリーマネージャのみ元の場所に展開してTBatmgrMain.exeを実行 → 充電の制御が出来ている気がする
・バッテリーマネージャーを自動起動に組み込んで再起動して様子を見る
reg add HKEY_LOCAL_MACHINE\SOFTWARE\Microsoft\Windows\CurrentVersion\Run /v BatteryManager /t REG_SZ /d "C:\Program Files\TOSHIBA\Power Saver\TBatmgrTrayicon.exe"
・TOSHIBA Healt Monitor (Win8版)が入ってなかったので追加 → フリーズ → アンインストール
1時間ほど安定して動いているので、 現状ではValue Added Package(win8版)、eco Utility(Win10版)、Healt Monitorあたりと相性が悪そうという見解。
一度入れるとDLL等が残るために、バッテリマネージャー動かしただけでフリーズするようになったのかもしれません。
実際、バッテリーマネージャーのフォルダ内にあるサービスが一部起動しません。(動いてないけど問題なさそう)
○ ごちゃごちゃかいたのでWin10のインストールまとめ
・Win10をインストール※ 指紋認証以外はデバイスマネージャを開いて不明なデバイスをクリックして更新を実行していけばオンラインで降ってくるので、個別に用意する必要はありません。
・デバイスマネージャから不明なデバイスを更新(グラフィックドライバも入る。指紋認証は不明のまま。それ以外のドライバは入る)
・Win10用指紋認証ドライバを入れる (R734/KのWin10用をDLしてくる) ← 指紋認証搭載機のみ
・Win10用Function Keyをインストール (R734/KのWin10用をDLしてくる) ← Fnキーから画面の明るさ調整するには必要 (輝度調整などが動かない場合にのみ入れる)
↑グラフィックドライバがインストールされた後(?)にデバイスマネージャから不明なデバイスを更新することで自動でインストールされることが判明 (ただし、これでは動かない場合アリ)
・HDDプロテクションを入れたければ入れる(Win8のが動く) ← お好み(SSDの場合は入れない)・バッテリマネージャーを使う(80%で充電ストップさせたい)場合は、下記参照(WindowsUpdateで入るようになりました)
ただし、Windows10のバージョンや、その時によってインストール後の状況が違うことが多々あるので注意。
特に、Function Keyは大型アップデートの度に動いたり動かなくなったりとよくわかりません。
明るさや音量の調整ができない場合は入れるという対応で良いと思います。
Windows10 20H2の場合、指紋認証のドライバ以外はWindowsUpdateで全部入りました。
以前から、スリープ運用するとファンがフル回転して応答しなくなる(フリーズする)ことが時折起きています。(スリープしてるのにファン回り出したりすることも)
原因がつかめてないので、スリープは使わない方が安全だと思います。
尚、使っていてフリーズすると言うことは基本的には起きていません。SSDに載せ替えて、スリープせずにその都度起動するスタイルをお勧めします。
バッテリーマネージャの入手方法 (要レジストリ変更:自己責任)
手動で入れなくてもWindowsUpdateから適用されるようになりました。 2020年8月
TOSHIBA Value Added Package(Win8版)をUniversal Extractorで展開するとTVAP\TOSHIBA Value Added Package.msiが出てくるので、それを更にUniversal Extractorで展開すると Program Files 64\Toshiba\Power Saver という感じで、バッテリーマネージャーを引っこ抜くことが出来ます。
一度でもValue Added Packageをインストールしてしまうとトラブルの元になると思うので、Win10環境ではインストーラを使わないことをオススメします。
dynabook R731/**Dシリーズ用 Windows 8 アップグレードモジュール (リンク切れ)
Windows7 64bit版でも使えると思われます(他機種ではWin7版が動作しています)。インストール方法は上記のWin8版と変わりません。
32bit版の場合はプリインストールのWin7にインストールされてる物を(C:\Program Files\TOSHIBA\Power Saver)そのままコピーすれば良いと思われます。
TOSHIBA Value Added Packageから引っこ抜いたPower Saver以下のファイルを C:\Program Files\TOSHIBA\Power Saver(自分でフォルダを作る) 以下にファイルをコピーし、コマンドプロンプト(管理者権限)からレジストリを変更。レジストリを弄らなくてもOS起動後すぐ「TBatmgrTrayicon.exe」を実行すれば良いと思われます。
reg add HKEY_LOCAL_MACHINE\SOFTWARE\Microsoft\Windows\CurrentVersion\Run /v BatteryManager /t REG_SZ /d "C:\Program Files\TOSHIBA\Power Saver\TBatmgrTrayicon.exe"
とはいえ、すぐ実行するにはレジストリになるわけですが…
タスクスケジューラ(管理者権限で)でも良いかと思います。
※ 登録してもトレイが出てこない場合は、一度「TBatmgrMain.exe」を手動で実行してみてください。
ecoユーティリティやヘルスモニタやValue Added PackageをインストールするとPCがフリーズしやすくなるので入れないことを推奨。
但し、バッテリーマネージャには必要になってくるので、上記の通り、インストールせずファイルを引っこ抜いてレジストリ書き換えて常駐させる方法が良いと思う(自己責任)
以上、 R731での検証結果ですが、 R732でもほぼ同じ手順で行けるのではないかと思われます。

![[商品価格に関しましては、リンクが作成された時点と現時点で情報が変更されている場合がございます。] [商品価格に関しましては、リンクが作成された時点と現時点で情報が変更されている場合がございます。]](https://hbb.afl.rakuten.co.jp/hgb/4b93eaed.75ba6c97.4b93eaee.d08f5233/?me_id=1309599&item_id=10024114&pc=https%3A%2F%2Fthumbnail.image.rakuten.co.jp%2F%400_mall%2Fkaitoriheroes%2Fcabinet%2Fkaitoriheroes2018%2F1805060001.jpg%3F_ex%3D240x240&s=240x240&t=picttext)