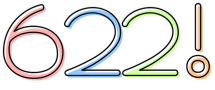2015-10-18 22:55:16
画像がたくさんありますので、モバイル回線の場合には通信量にご注意下さい。
 Paragon Backup & Recovery
Paragon Backup & Recovery簡単に使い方をまとめておきます。英語読めないので適当にやってますが。
※ 操作を誤るとデータが消えますので、細心の注意を払い自己責任で行ってください。また、環境によってはうまくいかない可能性もあります。当方は一切の責任を負いません。
Win10のバックアップ・リカバリも出来ました。

○ 初期設定
上の▽のところを押して Settings を選択

Backup → Copy and backup options の Skip archive files stored in archive library のチェックを外す

Backup → Backup images options で、圧縮率を選べます。サイズを小さくしたいので Bestにしてみました。その下は分割サイズ。

○ VDモードでバックアップをとる (Cドライブをバックアップする例)[Windows上から]
Backup to VD アイコンを押す

Cドライブの枠をクリック。(その場合、UEFIの場合などではCドライブより手前のシステム領域も選択される場合があります)

保存先を指定します。CドライブをバックするのでC以外のドライブを選択します

Applyを雄と実行されます。

バックアップが終わると↓こんな感じ

○ VDモードでリストアする (Cドライブの例)[Windows上から]
Restore from VD アイコンを押す

バックアップデータを選択。(希望のバックアップデータがない場合は+アイコンとか押せば追加できるかと)

Restore disk or partition を選択

Cドライブを選択。(複数ある場合もありますが、その中でCドライブだったモノを選んでください)

リストア先を選びます。Cドライブを戻すのでCです。

Applyを押します

Cドライブはシステムドライブなので、そのままではリストアできないので、Restart the computerを選びます。

待ってると再起動され、リストアが始まります。(環境により画面は異なります)

今回は、Windows上から作業を行っています。(楽なので)
OSが飛んだ(起動しない)場合はどう復旧するのか?という疑問が出ると思いますが、一度、Windowsを再インストール(メーカPCの場合は純正のツールでリカバリ)しParagon Backup & Recoveryをインストールして、バックアップデータからリストアすると、上の手順でリストアすることが出来ます。(手抜きだけど簡単)
※ メーカー純正のリカバリシステムではCドライブ以外もまっさらになる可能性があるのでご注意ください。
CDブート用のCDイメージは bootcd.iso という名前で、インストールしたフォルダ以下のISOフォルダに入っています。
○ VDモードでリストアする (Cドライブの例)[ブートCDから]
Normal Modeを選択

Restore from Virtual Disk Wizardを選択

バックアップファイルを選択します



Restore single partitionを選択

Cドライブだった領域(バックアップしたデータ)を選択します

復元先のパーティション(Win上のCドライブ)を選択します。

※ ブートCDから起動した場合、パーティションの先頭からCドライブとなるので、Win上のCドライブがDやEにずれることがあります。今回の場合は先頭に500MBの領域があるため、Win上のCドライブがDドライブになっています。


復元が終わりました

Closeを押してメニューに戻り、CDを抜いて Reboot the computer を押します。
無事にWindowsが起動したら復元が完了です。
今回の方法では、ブートシステムが壊れたりした場合に復元しても起動はできません。
Win上のCドライブより前のパーティションのバックアップをとっておき、それらを復元することで起動するようになるかもしれませんが、試したことがないのでよくわかりません。
※ ブートシステムが壊れた場合は、WindowsのインストールCDから起動して修復が可能なこともあります。

![[商品価格に関しましては、リンクが作成された時点と現時点で情報が変更されている場合がございます。] [商品価格に関しましては、リンクが作成された時点と現時点で情報が変更されている場合がございます。]](https://hbb.afl.rakuten.co.jp/hgb/4b93eaed.75ba6c97.4b93eaee.d08f5233/?me_id=1309599&item_id=10024114&pc=https%3A%2F%2Fthumbnail.image.rakuten.co.jp%2F%400_mall%2Fkaitoriheroes%2Fcabinet%2Fkaitoriheroes2018%2F1805060001.jpg%3F_ex%3D240x240&s=240x240&t=picttext)