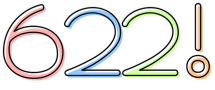2012-07-21 22:31:33
外でPCを使う機会も増えてきたので、渋々と通信端末を導入することにしました。
「現代人ならスマホだろ!」と言われそうですが、「携帯電話は通信とメールが出来れば充分」と考えている古風なガラケー使いなので、iモードでネット見ようとは思わないのです。
というか、単にパケット代を払うのが嫌なのです(^^;
で、外でネットを使いたくなるのは月に1~2回程度なので定額制を利用するほどでもなく、、
ということで、EMチャージの契約してみました。
端末はD25HW。イーモバイルオンラインショップのアウトレットだと本体価格1万円(1万円分チャージ済)の実質0円。
+5000円弱(1万円分のチャージ分は変わらず)の時もありますので、1万円(実質0円)の時が狙い目じゃないかと。
EM Chip(USIM)が箱に貼り付けられてとどきました。
とりあえず、これは無視して本体の裏蓋を開け、製造年を確認し(※1)電池だけ装着して、電源ボタンを押してみます。(2秒押しでON)
※1: 2011年2月に新しいファームウェアが出ていますので、これ以前の端末は古いファームウェアの可能性が大
起動時に em ロゴの表示 → WELCOME の表示 → ステータス表示 という流れで表示されますが、 WELCOMEの下にSoftware Ver.2と表示されていない場合は古いファームウェアなので、バージョンアップをしてしまった方が良いです。
1.ファームウェアの更新作業
D25HWを付属のUSBケーブルでPCと接続 → USBメモリみたいな感じでドライブが追加されその中に入っているドライバをインストール → アップデートツールを持ってきてマニュアル通りに実行し、ファームウェアとドライバを更新
2.本体と無線LANの設定
家庭内のネットワーク(有線LANや無線LANの接続がある場合)から作業するPCを切り離します。
(IPアドレスが被るのを防ぐため)
D25HWを付属のUSBケーブルでPCと接続
ブラウザから 「http://192.0.1.1」 もしくは、「EMOBILE D25HW Setting Tool」を実行します。
ログイン画面で、ユーザー名:admin パスワード:付属(もしくは本体電池装着部分辺りに貼ってある)のシールのWEP Key を入力します。
設定 → 無線LAN設定 → 無線LAN基本設定
・ SSIDを任意の文字列に変更(機種名部分の[D25HW-]部分は消した方が気分的によい)
・ D25HWに接続したPC同士でファイルやプリンタ共有を行いたい場合はプライバシーセパレータを無効にします。通常は有効で。
設定 → 無線LAN設定 → 無線LANセキュリティ設定
・ IEEE802.11認証を WPA-PSK、WPA2-PSK、WPA/WPA2-PSKのいずれかに設定します。※2
・ WPA暗号化方式をAESにします
・ WPA事前共有キーを任意文字列に指定します
※2
WPA~ に変更すると任天堂DSとの接続が出来ませんのでご注意ください。
PSPを使うならWPA-PSK。Wiiもコレで繋がるはず。
ノートPCであればどれでも対応しているかと。ノートPCだけならWPA2-PSKあたりが無難?
PSPとの接続

設定 → 3G設定 → 接続モード設定
・ EMチャージなので、プロファイルリストを[rtc.data]にします
・スタンダードプランで勝手にパケット代取られるのが嫌な場合はインターネット接続モードを[マニュアル]に
設定 → 3G設定 → プロファイル設定
・ こちらもEMチャージなので、プロファイルリストを[rtc.data]にします
とりあえず、本体設定はコレでおしまい。
3.emチャージの登録
次はEMチャージのアカウント登録を行います。
この作業は他の回線(家のADSL等)から行えますので、そちらでやることを推奨。
付属のemチャージご利用ガイド(冊子)を参考に、My Pageへアクセスし、新規登録を行います。
発行時期によってページは違うかもしれませんが、私のは5ページに説明が載っています。
1万円分チャージされているか確認しておきましょう。(該当する場合のみ)
直ぐ使う場合には、ここれでご希望のプランを選択します。1時間プランを指定しますと1時間後にスタンダード(パケット単価契約)に戻ってしまう(※3)のでご注意を。
現在はキャンペーン中で1日(日付が変わるまで)315円ですので、私はそれを選択しました。
登録が終わりましたら、D25HWへUSIM(赤いカード)を装着します。
※3: 2012/08/15 AM5時より、1時間定額終了後にスタンダードプランへ移行しなくなりました。
4.実際に使う
D25HWとUSB接続で使う場合には、PCとUSB接続し、本体の電源ボタンを2秒ほど押して電源をONにします。
http://192.0.1.1 へ繋がるようになりましたら準備が完了なので、インターネット接続モードがマニュアルの場合は、ログインして 接続 → [接続]ボタン or 本体の[CONNECT]ボタン押して通信を開始し、インターネットに繋がれば動作確認も無事終了となります。
5.更に無線LANのセキュリティに気を遣う場合
一通り、無線LANで繋ぐ器機の接続設定が終わってから
設定 → 無線LAN設定 → 無線LAN基本設定
・ SSIDステルスを有効
これでSSIDが外から見えなくなります。以後、無線LANの接続器機を増やす場合には一度ステルスを解除するか、SSIDを手動入力して追加することになります。
「現代人ならスマホだろ!」と言われそうですが、「携帯電話は通信とメールが出来れば充分」と考えている古風なガラケー使いなので、iモードでネット見ようとは思わないのです。
というか、単にパケット代を払うのが嫌なのです(^^;
で、外でネットを使いたくなるのは月に1~2回程度なので定額制を利用するほどでもなく、、
ということで、EMチャージの契約してみました。
端末はD25HW。イーモバイルオンラインショップのアウトレットだと本体価格1万円(1万円分チャージ済)の実質0円。
+5000円弱(1万円分のチャージ分は変わらず)の時もありますので、1万円(実質0円)の時が狙い目じゃないかと。
EM Chip(USIM)が箱に貼り付けられてとどきました。
とりあえず、これは無視して本体の裏蓋を開け、製造年を確認し(※1)電池だけ装着して、電源ボタンを押してみます。(2秒押しでON)
※1: 2011年2月に新しいファームウェアが出ていますので、これ以前の端末は古いファームウェアの可能性が大
起動時に em ロゴの表示 → WELCOME の表示 → ステータス表示 という流れで表示されますが、 WELCOMEの下にSoftware Ver.2と表示されていない場合は古いファームウェアなので、バージョンアップをしてしまった方が良いです。
1.ファームウェアの更新作業
D25HWを付属のUSBケーブルでPCと接続 → USBメモリみたいな感じでドライブが追加されその中に入っているドライバをインストール → アップデートツールを持ってきてマニュアル通りに実行し、ファームウェアとドライバを更新
2.本体と無線LANの設定
家庭内のネットワーク(有線LANや無線LANの接続がある場合)から作業するPCを切り離します。
(IPアドレスが被るのを防ぐため)
D25HWを付属のUSBケーブルでPCと接続
ブラウザから 「http://192.0.1.1」 もしくは、「EMOBILE D25HW Setting Tool」を実行します。
ログイン画面で、ユーザー名:admin パスワード:付属(もしくは本体電池装着部分辺りに貼ってある)のシールのWEP Key を入力します。
設定 → 無線LAN設定 → 無線LAN基本設定
・ SSIDを任意の文字列に変更(機種名部分の[D25HW-]部分は消した方が気分的によい)
・ D25HWに接続したPC同士でファイルやプリンタ共有を行いたい場合はプライバシーセパレータを無効にします。通常は有効で。
設定 → 無線LAN設定 → 無線LANセキュリティ設定
・ IEEE802.11認証を WPA-PSK、WPA2-PSK、WPA/WPA2-PSKのいずれかに設定します。※2
・ WPA暗号化方式をAESにします
・ WPA事前共有キーを任意文字列に指定します
※2
WPA~ に変更すると任天堂DSとの接続が出来ませんのでご注意ください。
PSPを使うならWPA-PSK。Wiiもコレで繋がるはず。
ノートPCであればどれでも対応しているかと。ノートPCだけならWPA2-PSKあたりが無難?
PSPとの接続

設定 → 3G設定 → 接続モード設定
・ EMチャージなので、プロファイルリストを[rtc.data]にします
・スタンダードプランで勝手にパケット代取られるのが嫌な場合はインターネット接続モードを[マニュアル]に
設定 → 3G設定 → プロファイル設定
・ こちらもEMチャージなので、プロファイルリストを[rtc.data]にします
とりあえず、本体設定はコレでおしまい。
3.emチャージの登録
次はEMチャージのアカウント登録を行います。
この作業は他の回線(家のADSL等)から行えますので、そちらでやることを推奨。
付属のemチャージご利用ガイド(冊子)を参考に、My Pageへアクセスし、新規登録を行います。
発行時期によってページは違うかもしれませんが、私のは5ページに説明が載っています。
1万円分チャージされているか確認しておきましょう。(該当する場合のみ)
直ぐ使う場合には、ここれでご希望のプランを選択します。1時間プランを指定しますと1時間後にスタンダード(パケット単価契約)に戻ってしまう(※3)のでご注意を。
現在はキャンペーン中で1日(日付が変わるまで)315円ですので、私はそれを選択しました。
登録が終わりましたら、D25HWへUSIM(赤いカード)を装着します。
※3: 2012/08/15 AM5時より、1時間定額終了後にスタンダードプランへ移行しなくなりました。
4.実際に使う
D25HWとUSB接続で使う場合には、PCとUSB接続し、本体の電源ボタンを2秒ほど押して電源をONにします。
http://192.0.1.1 へ繋がるようになりましたら準備が完了なので、インターネット接続モードがマニュアルの場合は、ログインして 接続 → [接続]ボタン or 本体の[CONNECT]ボタン押して通信を開始し、インターネットに繋がれば動作確認も無事終了となります。
5.更に無線LANのセキュリティに気を遣う場合
一通り、無線LANで繋ぐ器機の接続設定が終わってから
設定 → 無線LAN設定 → 無線LAN基本設定
・ SSIDステルスを有効
これでSSIDが外から見えなくなります。以後、無線LANの接続器機を増やす場合には一度ステルスを解除するか、SSIDを手動入力して追加することになります。

![[商品価格に関しましては、リンクが作成された時点と現時点で情報が変更されている場合がございます。] [商品価格に関しましては、リンクが作成された時点と現時点で情報が変更されている場合がございます。]](https://hbb.afl.rakuten.co.jp/hgb/4b93eaed.75ba6c97.4b93eaee.d08f5233/?me_id=1309599&item_id=10024114&pc=https%3A%2F%2Fthumbnail.image.rakuten.co.jp%2F%400_mall%2Fkaitoriheroes%2Fcabinet%2Fkaitoriheroes2018%2F1805060001.jpg%3F_ex%3D240x240&s=240x240&t=picttext)