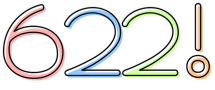“PC:ソフト関連” で絞り込み中
2019-05-23 00:14:47
Win10_1903_V1_Japanese_x64.iso 4.5GB
MD5: 65455f0878c6664c427706168de891bf
SHA256: f1ce40f44493a0e0cdc5678897b551ecb9deb3487b865629456d5af297a6672e
ISOが1層DVD-Rに焼けないサイズになってますね。
WiMAX2+規制食らいます…
 https://www.microsoft.com/ja-jp/software-download/windows10ISO
https://www.microsoft.com/ja-jp/software-download/windows10ISOISOファイルを直接DLしたい場合は、ブラウザのUAをWindows以外に変更してください。スマホで落とすのも有り。
すでに不具合が確認されているようなので、修正パッチが出る事を期待して1ヶ月くらい待った方が良いかもです。
2019/8/30
鼻毛鯖に1903が降ってこないのでISOからアプデをしました。
今のところ問題なし。
2019-05-15 18:50:28
システムログをあさり「UpdateOrchestrator」が原因っぽい所までは突き止めました。
タスクスケジューラの 「\Microsoft\Windows\UpdateOrchestrator\Schedule Retry Scan」 の記録が残ってるので、コレがかってに復帰しているタスクだと言うことも解りました。
ただ、他のWin10PCにはこのタスクが存在しなかったりするので、再起動がかかるタスクはPCによって違っている可能性が…
\Microsoft\Windows\UpdateOrchestrator\Backup Scanでも勝手に起動してる場合があります。
このタスクを無効にしようと思っても現行のWin10ですと権限がないと言われていじれません。
管理者権限の上を行く権限のご様子。
コレをいじるにはマイクロソフトから PsExec をDLします。
中に入ってる「PSExec.exe」を使います。
コマンドプロンプト、管理者権限で以下を入力
コマンドプロンプトウインドウが出てくるので、以下を入力
これで、Schedule Retry Scanを無効化できました。
「UpdateOrchestratorサービス自体を止めれば良いのでは?」と思い、続いて
どこかに設定を戻すトリガーがあるご様子…。
net stop UsoSvc は管理者権限で実行できますが、sc config UsoSvc start= disable はPSExec.exeを経由しないと出来ませんでした。
弄ったところで数日で設定戻るんですけど…。
[追記] 21H1(多分20H2も)は管理者権限でも動くようになっていました。環境やOSのVerによって違う感じです。
WindowsUpdateが「問題が発生しました。後でもう一度「設定」を開いてください。」と成る場合があるので、その場合は「UsoSvc」を有効に(「sc config UsoSvc start= demand」「net start UsoSvc」)してからUpdateを実行します。
MicrosoftUpdate カタログから手動でアップデータを入れる場合は無効のままでも大丈夫でした。
とりあえず、タスクを無効化して勝手に起動されないか様子を伺いたいと思います。
UpdateOrchestratorが裏で動いていても休止・スリープ中に勝手に復帰さえしなければ良いので。
ということで、Windows10はスタンバイとか休止で使わないのが良いと思います。
外出中に勝手に起動してることありますので。(勝手に休止に戻るはずですが、そこでトラブル起こすのがWindowsでもありますので)
タスクスケジュールのスリープ解除を使わない場合は、電源オプションのスリープ解除タイマーの許可を無効にしておけば良いかと。
(そもそも、PCをテレビ録画やラジオ録音やwebから自動収集や目覚まし代わり等にでもつかわなければ自動で復帰する必要が無いと思います)
あと、最近のマザボだと、省電力設定を最強にしておいたらスリープから自動で復帰できなかった気がします。
2019/05/17
WindowsUpdateしたらSchedule Retry Scanが消えました。
が、しっかりBackup Scanの方に復帰込みでスケジュールが組み込まれているので、コレを止めねば…
Win10ダメですね。
夏の暑い日、留守中にPCが勝手に動いてたりするのは嫌なのでWin7に戻そうかな…
とりあえず、勝手に復帰する物はすべて止めるコマンドをタスクスケジューラで定期的に回すしか無いみたいですね…
タスクスケジューラの 「\Microsoft\Windows\UpdateOrchestrator\Schedule Retry Scan」 の記録が残ってるので、コレがかってに復帰しているタスクだと言うことも解りました。
ただ、他のWin10PCにはこのタスクが存在しなかったりするので、再起動がかかるタスクはPCによって違っている可能性が…
\Microsoft\Windows\UpdateOrchestrator\Backup Scanでも勝手に起動してる場合があります。
このタスクを無効にしようと思っても現行のWin10ですと権限がないと言われていじれません。
管理者権限の上を行く権限のご様子。
コレをいじるにはマイクロソフトから PsExec をDLします。
中に入ってる「PSExec.exe」を使います。
コマンドプロンプト、管理者権限で以下を入力
PSExec.exe -s -i cmd
コマンドプロンプトウインドウが出てくるので、以下を入力
schtasks /change /TN "\Microsoft\Windows\UpdateOrchestrator\Schedule Retry Scan" /DISABLE
これで、Schedule Retry Scanを無効化できました。
「UpdateOrchestratorサービス自体を止めれば良いのでは?」と思い、続いて
net stop UsoSvcを実行してはみましたが、休止運用していると数日で設定が元に戻っていました。
sc config UsoSvc start= disabled
どこかに設定を戻すトリガーがあるご様子…。
net stop UsoSvc は管理者権限で実行できますが、sc config UsoSvc start= disable はPSExec.exeを経由しないと出来ませんでした。
弄ったところで数日で設定戻るんですけど…。
[追記] 21H1(多分20H2も)は管理者権限でも動くようになっていました。環境やOSのVerによって違う感じです。
WindowsUpdateが「問題が発生しました。後でもう一度「設定」を開いてください。」と成る場合があるので、その場合は「UsoSvc」を有効に(「sc config UsoSvc start= demand」「net start UsoSvc」)してからUpdateを実行します。
MicrosoftUpdate カタログから手動でアップデータを入れる場合は無効のままでも大丈夫でした。
とりあえず、タスクを無効化して勝手に起動されないか様子を伺いたいと思います。
UpdateOrchestratorが裏で動いていても休止・スリープ中に勝手に復帰さえしなければ良いので。
ということで、Windows10はスタンバイとか休止で使わないのが良いと思います。
外出中に勝手に起動してることありますので。(勝手に休止に戻るはずですが、そこでトラブル起こすのがWindowsでもありますので)
タスクスケジュールのスリープ解除を使わない場合は、電源オプションのスリープ解除タイマーの許可を無効にしておけば良いかと。
(そもそも、PCをテレビ録画やラジオ録音やwebから自動収集や目覚まし代わり等にでもつかわなければ自動で復帰する必要が無いと思います)
あと、最近のマザボだと、省電力設定を最強にしておいたらスリープから自動で復帰できなかった気がします。
2019/05/17
WindowsUpdateしたらSchedule Retry Scanが消えました。
が、しっかりBackup Scanの方に復帰込みでスケジュールが組み込まれているので、コレを止めねば…
schtasks /change /TN "\Microsoft\Windows\UpdateOrchestrator\Backup Scan" /DISABLE
Win10ダメですね。
夏の暑い日、留守中にPCが勝手に動いてたりするのは嫌なのでWin7に戻そうかな…
とりあえず、勝手に復帰する物はすべて止めるコマンドをタスクスケジューラで定期的に回すしか無いみたいですね…
2019-01-13 15:08:09
昨年末に消滅寸前だったソースネクストのマイレージで交換しました。
BASIC版で良かったのですが、マイレージが余っていたのでSTANDARDで。 → いきなりPDF
機能を見た感じだと、購入する場合にはCOMPLETEかBASICの二択になると思います。
私のようにプリンタの代わりにPDF出力するだけが目的の場合はBASICで充分です。
(古いレーザープリンターが32bitOSでしか使えないので、PDF出力してから印刷しています。 ※VMwareにXPを入れてオフラインで使用しています)

スタンダード版の使える機能は↑の通り
スキャンスナップでPDF作ったりするので、抽出機能と編集機能(注釈入れたりライン引いたりスタンプ押したり位しか出来ない)は使うことがあるかもしれませんが、今のところは使う予定はありません。
印刷からPDFを生成する場合の設定は、プリンターの所にありました。
コントロールパネル → デバイスとプリンター → IkinariPDF Driverアイコンを右クリック

Win10の設定からも可能: 田 → 歯車(設定) → デバイス → プリンターとスキャナー → IkinariPDF Driver → 管理 → 印刷設定
プリセットがあるので「★最高画質」を選択して適応ボタンを押しておけば良いのではないかと。

基本設定タブ

自分好みのプリセットも作れるようです。

暗号化

インストール後、自動実行に IkinariPDF.exe が追加されていました。これは無効にしても大丈夫そうです。

Windows10ではタスクマネージャから無効化することが出来ます。
Ctrl+Shift+ESCでタスクマネージャーが開きますので、簡易表示モードの場合は詳細モードへ切り替え、スタートアップタブから設定可能です。
暗号化・すかしなどを使わないのであれば、フリーのCubePDFで良さそう。(余計な物もインストールされますがアンインストールできます)
Microsoft Print to PDFもありますね。
[関連] CubePDFを使ってみる
BASIC版で良かったのですが、マイレージが余っていたのでSTANDARDで。 → いきなりPDF
機能を見た感じだと、購入する場合にはCOMPLETEかBASICの二択になると思います。
私のようにプリンタの代わりにPDF出力するだけが目的の場合はBASICで充分です。
(古いレーザープリンターが32bitOSでしか使えないので、PDF出力してから印刷しています。 ※VMwareにXPを入れてオフラインで使用しています)

スタンダード版の使える機能は↑の通り
スキャンスナップでPDF作ったりするので、抽出機能と編集機能(注釈入れたりライン引いたりスタンプ押したり位しか出来ない)は使うことがあるかもしれませんが、今のところは使う予定はありません。
印刷からPDFを生成する場合の設定は、プリンターの所にありました。
コントロールパネル → デバイスとプリンター → IkinariPDF Driverアイコンを右クリック

Win10の設定からも可能: 田 → 歯車(設定) → デバイス → プリンターとスキャナー → IkinariPDF Driver → 管理 → 印刷設定
プリセットがあるので「★最高画質」を選択して適応ボタンを押しておけば良いのではないかと。

基本設定タブ

自分好みのプリセットも作れるようです。

暗号化

インストール後、自動実行に IkinariPDF.exe が追加されていました。これは無効にしても大丈夫そうです。

Windows10ではタスクマネージャから無効化することが出来ます。
Ctrl+Shift+ESCでタスクマネージャーが開きますので、簡易表示モードの場合は詳細モードへ切り替え、スタートアップタブから設定可能です。
暗号化・すかしなどを使わないのであれば、フリーのCubePDFで良さそう。(余計な物もインストールされますがアンインストールできます)
Microsoft Print to PDFもありますね。
[関連] CubePDFを使ってみる
![[商品価格に関しましては、リンクが作成された時点と現時点で情報が変更されている場合がございます。] [商品価格に関しましては、リンクが作成された時点と現時点で情報が変更されている場合がございます。]](https://hbb.afl.rakuten.co.jp/hgb/17a22620.08c7cd8c.17a22621.d1fe9033/?me_id=1238464&item_id=10000396&pc=https%3A%2F%2Fthumbnail.image.rakuten.co.jp%2F%400_mall%2Fhanwha%2Fcabinet%2Fwico%2Fuma-hdmi18-wv4.jpg%3F_ex%3D128x128&s=128x128&t=picttext)