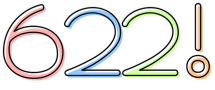“PC” で絞り込み中
2019-04-20 15:30:27
 EX-LDQ321Dシリーズ アップデートファイル(IOデータ)
EX-LDQ321Dシリーズ アップデートファイル(IOデータ)DLしたファイルを実行するとデスクトップにフォルダが出来上がるので、その中にファームウェアと解説のPDFが入ってました。
手順はPDFに書いてありますが、USBメモリをFATでフォーマットして、フォルダの中身の「IODATA_LDQ321DB.bin」ファイルを突っ込んで、モニタのUSB端子に差し込み、メニューのボタンをぽちぽち押して「メニュー →メインメニュー→メニュー表示→システム更新」とたどり、実行を押して、2~3分待つと更新が終わり勝手にモニタの再起動がかかります。(PCは起動したままだったので更新中もデスクトップが画面に映ってました)
PDFには更新後、設定をリセットしろと書いてありますが、どーなんでしょうかね。
初期化してみましたが、する前と変わってないような気がします。(PCのBIOSも更新後はリセットしろって書いてますよね。それと同じでしょう。)
私の場合、更新作業だけでは設定は飛びませんでしたが、すべての設定をメモった方が良いです。※
色温度をユーザ設定で調整している方は特に。私のは色温度は上から 100/90/90 にしてます。光度とコントラストは0です。
更新内容は 「OSD機能のユーザビリティを改善しました。」 とのことですが、入力切り替えする程度では何も変わってないので、 Ver 1.02 [180613-19] が導入されているのであれば更新する必要はないと思われます。
要はメニュー弄りやすくなったってだけだと思うので、設定って毎日弄るわけでもないし、普通に考えてもリスク冒してまで更新の必要性はないですよね(^^;
こういうのは好奇心だよね…
※更新にかかわらず、モニタの設定はメモっておいた方が良いです。
過去、iiyamaモニタを使っているときに、メニューをぽちぽちやってるうちにカーソル移動と実行を間違い、リセット実行して設定飛ばしたことが何度かあります。
節電設定とかはパターンが決まってるので戻しやすいですが、慣れた色合いに戻すのは面倒くさいので、色温度の設定を弄っている場合は、メモをおすすめします!
2019-04-14 17:40:08
Ryzen世代でPCIスロットを使いたいと思うと、3xx世代のチップセットマザーしかないみたい。
今は鼻毛サーバがあるので大丈夫ですが、壊れた場合の交換用PCとして確保しました。
古いマザーボードなので、初代Ryzen以外で動かす場合にはBIOS更新が必要になってきます。 → 対応CPU情報はこちら
購入時にはBIOSのVerを確認することをお勧めします。
更新するためだけにCPUを買うのもお金がかかりますので、CPUを借りてくるかショップにアップデートを依頼するか、ROMライターを使うか…
とはいえ、すっかり通販から消え去ってしまったご様子。
ということで、今更ご紹介しても意味はないかな。
私はAthlon200GEで使いたかったので、ショップに依頼してF25(2019/01/16)に更新してもらいました。
マザーボード自体は普通です
APUグラフィックメモリの割り当て容量は2GBで、この値は変更できなさそうです。
BIOS設定、ほとんどいじれない印象を受けました。
マザーボードは黄色く光りますが、設定でOFFれます。(が、PC起動時に少し光ります。)
PCIですが、PCI-E変換で動くカードであれば動くと思います。
ネイティブPCIでなければ動かない物は無理でしょう。
鼻毛サーバで動いてるカードは動きましたし、Sandy Bridge世代のマザーボードで動いていたカードも動きました。
ということで、わざわざPCIスロット搭載マザーを買うよりも、変換カード買えば良いのでは…という。
実は、変換カードも購入して動作チェック済みです。面倒でレビューのせてないだけなので、それは後日。
 GA-AB350M-D3H (rev. 1.0)
GA-AB350M-D3H (rev. 1.0)
今は鼻毛サーバがあるので大丈夫ですが、壊れた場合の交換用PCとして確保しました。
古いマザーボードなので、初代Ryzen以外で動かす場合にはBIOS更新が必要になってきます。 → 対応CPU情報はこちら
購入時にはBIOSのVerを確認することをお勧めします。
更新するためだけにCPUを買うのもお金がかかりますので、CPUを借りてくるかショップにアップデートを依頼するか、ROMライターを使うか…
とはいえ、すっかり通販から消え去ってしまったご様子。
ということで、今更ご紹介しても意味はないかな。
私はAthlon200GEで使いたかったので、ショップに依頼してF25(2019/01/16)に更新してもらいました。
マザーボード自体は普通です
APUグラフィックメモリの割り当て容量は2GBで、この値は変更できなさそうです。
BIOS設定、ほとんどいじれない印象を受けました。
マザーボードは黄色く光りますが、設定でOFFれます。(が、PC起動時に少し光ります。)
PCIですが、PCI-E変換で動くカードであれば動くと思います。
ネイティブPCIでなければ動かない物は無理でしょう。
鼻毛サーバで動いてるカードは動きましたし、Sandy Bridge世代のマザーボードで動いていたカードも動きました。
ということで、わざわざPCIスロット搭載マザーを買うよりも、変換カード買えば良いのでは…という。
実は、変換カードも購入して動作チェック済みです。面倒でレビューのせてないだけなので、それは後日。
 GA-AB350M-D3H (rev. 1.0)
GA-AB350M-D3H (rev. 1.0)2019-03-28 15:50:49
crusialのDDR4-2666メモリ、8GB(1Rank)x4してみました。
もともと同メモリを8GB(1Rank)x2で動かしており、2本追加した形になります。
メモリの設定はAUTOのままですが2666で動いてます。(2666の設定のまま追加したのでそのままになってるだけかも…)



4枚の時はメモリクロック落ちるような話を聞いていましたが、大丈夫みたいですね。(※ 久々にオフィシャル見たら SR4枚は2933までOKになってた)
BIOS初期化したら落ちるとかはありそうですが。
正常に動作するかはまだテストをしておりません。
32GBとなると時間がかかるので、Memtest回しておこうと思います。
とりあえずはWindowsのメモリ診断回すことにします。 → 問題なし
MemTest86は3時間半経っても2周目終わってなかったので終了しました(^^;
1周したのだから大丈夫でしょう。
どうやら設定でTEST13というのを飛ばせば早く終わるらしいです。どういうわけかMemTestでまともにマウス動かなかった…。ギガバイトの方は動いてたのになぁ。
普段通り1日使っても問題ないので大丈夫でしょう。
2019/4/3 Vivaldi使うとBSODでる謎現象発生
メモリ追加してから一週間は何もトラブルありませんでしたが、ここに来てBSOD
今日は寒いから??
Vivaldi使ってるときだけ落ちる理由がよくわかりません。
VMWare上のLinux上で動いているVivaldiでもフリーズしてBSOD発生しました。(合計2回)
ここ最近で変わったのはメモリだけなので、クロックを2400に下げてみました。(CRが2Tに…)
あとは毎日パターンが更新されているアンチウイルスが悪いって可能性もありますね。
初期不良って事でメモリが壊れてきてる可能性もありますかね?
アンチウイルスのパターンも更新されていたようなので2666に戻してみる。
ついでにVDDCR SOC Offset Voltageの電圧をちょいと戻してみる。(-70mV → -35mV)
2666に戻してから2時間ほど経過。(2400で2時間+2666に戻して2時間の計4時間)
落ちなくなったかな? 結局何が原因だったか不明。
2019/4/11 問題なし
とりあえず、1週間経過しましたが問題は起きていません。本当に何だったのか謎。
もともと同メモリを8GB(1Rank)x2で動かしており、2本追加した形になります。
メモリの設定はAUTOのままですが2666で動いてます。(2666の設定のまま追加したのでそのままになってるだけかも…)



4枚の時はメモリクロック落ちるような話を聞いていましたが、大丈夫みたいですね。(※ 久々にオフィシャル見たら SR4枚は2933までOKになってた)
BIOS初期化したら落ちるとかはありそうですが。
正常に動作するかはまだテストをしておりません。
32GBとなると時間がかかるので、Memtest回しておこうと思います。
とりあえずはWindowsのメモリ診断回すことにします。 → 問題なし
MemTest86は3時間半経っても2周目終わってなかったので終了しました(^^;
1周したのだから大丈夫でしょう。
どうやら設定でTEST13というのを飛ばせば早く終わるらしいです。どういうわけかMemTestでまともにマウス動かなかった…。ギガバイトの方は動いてたのになぁ。
普段通り1日使っても問題ないので大丈夫でしょう。
2019/4/3 Vivaldi使うとBSODでる謎現象発生
メモリ追加してから一週間は何もトラブルありませんでしたが、ここに来てBSOD
今日は寒いから??
Vivaldi使ってるときだけ落ちる理由がよくわかりません。
VMWare上のLinux上で動いているVivaldiでもフリーズしてBSOD発生しました。(合計2回)
ここ最近で変わったのはメモリだけなので、クロックを2400に下げてみました。(CRが2Tに…)
あとは毎日パターンが更新されているアンチウイルスが悪いって可能性もありますね。
初期不良って事でメモリが壊れてきてる可能性もありますかね?
アンチウイルスのパターンも更新されていたようなので2666に戻してみる。
ついでにVDDCR SOC Offset Voltageの電圧をちょいと戻してみる。(-70mV → -35mV)
2666に戻してから2時間ほど経過。(2400で2時間+2666に戻して2時間の計4時間)
落ちなくなったかな? 結局何が原因だったか不明。
2019/4/11 問題なし
とりあえず、1週間経過しましたが問題は起きていません。本当に何だったのか謎。


![[商品価格に関しましては、リンクが作成された時点と現時点で情報が変更されている場合がございます。] [商品価格に関しましては、リンクが作成された時点と現時点で情報が変更されている場合がございます。]](https://hbb.afl.rakuten.co.jp/hgb/4b93eaed.75ba6c97.4b93eaee.d08f5233/?me_id=1309599&item_id=10024114&pc=https%3A%2F%2Fthumbnail.image.rakuten.co.jp%2F%400_mall%2Fkaitoriheroes%2Fcabinet%2Fkaitoriheroes2018%2F1805060001.jpg%3F_ex%3D240x240&s=240x240&t=picttext)